| 前页 | 后页 |
图表过滤器
使用图过滤器(动态视觉过滤器),您可以修改图组件的显示,以便立即识别所需的项目,而不会损坏模型的结构和完整性。过滤器根据属性(例如作者,状态,创建日期或构造型值)对元素,连接器或标记值进行操作,对于连接器,连接器是隐藏的还是可见的。过滤器是针对模型存储的,因此您创建的过滤器可供模型的其他用户使用。但是,过滤器的使用特定于用户,因此您对过滤器的使用不会影响其他用户的图表视图。
访问
首次在“过滤器”选项卡上显示“过滤器和图层”窗口时,过滤器组会折叠。单击白色箭头以显示已定义的过滤器。
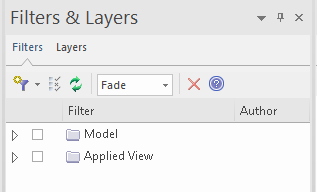
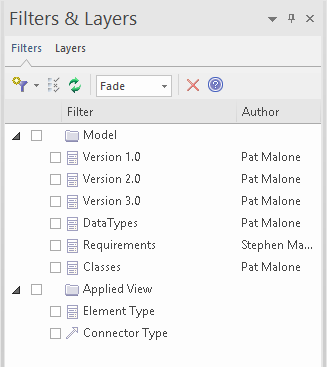
|
色带 |
布局>工具>过滤器和图层>过滤器或 浏览>门户> Windows>图表>图表过滤器>过滤器 |
|
键盘快捷键 |
A + 1>图表过滤器>过滤器 |
应用图过滤器
您可以单独,顺序或组合使用“图表过滤器”来定制图表的显示,以显示:
- 为不同用户提供的信息,例如,技术人员和利益相关者都可以应用过滤器,以突出显示与他们有关的信息
- 最近开发或更改了哪些元素
- 模型的哪一部分是由特定人员开发的
- 图的哪些部分处于特定阶段,状态或版本
- 设置一个过滤器以立即在图表上使用,并在查看图表时修改该过滤器,以便突出显示具有相同属性的不同值的元素-也许通过过滤Phase来比较“原样”和“ To” -是'元素
- 设置过滤器并将其保持活动状态,以便以相同方式自动过滤您显示的所有图表
- 设置要使用的一系列过滤器:
-以一个或多个顺序逐渐突出显示一组递减的项目,或
-或者,突出显示图表的对比视图 - 对过滤器进行分组,以便它们的组合结果标识满足每个过滤器特征的对象,并且还指示“概述”状态;例如,“进行中的工作”加上“未开始的工作”会在组过滤器“未完成的工作”下同时显示每个类别中的对象
“图过滤器”上下文菜单(在窗口主体上单击鼠标右键)提供了一个选项,用于在过滤器和图表的简单上下文过滤之间进行切换;如果选择“上下文过滤”选项,则图过滤器将被禁用,图的内容将显示为灰色,但所选元素以及与之直接相关的那些元素除外。
设备
设施 |
详情 |
也可以看看 |
|---|---|---|
|
开发过滤器 |
您可以根据需要创建和定义任意数量的过滤器,并通过定义要具体检查的元素,连接器或“标记值”属性来设置每个过滤器,以及(取决于设置过滤器参数的方式)是否包括或排除具有以下内容的元素或连接器特定的属性值。 您不能在一个过滤器中组合元素,连接器和/或“标记值” 属性 ,但是可以将元素过滤器,连接器过滤器和/或“标记值”过滤器的任意组合同时或单独应用到图表中。 您可以选择:
|
使用图过滤器 |
|
滤镜效果-灰度,淡入或隐藏 |
如果选择“灰度”,“淡入”或“隐藏”,则过滤器的作用是排除与参数不匹配的项目,而不包括与参数匹配的项目。 例如,如果您选择对元素名称进行过滤,查找名称中带有单词“ Class”的元素,则过滤器将采用以下逻辑: “名称”是否包含字符串“类”?如果“否”,则生效;如果是,则不采取任何措施。 因此,所需的元素是图表上剩下的内容,而不是所进行的操作。 在图上进行其他工作时,滤镜效果仍然有效,直到禁用滤镜为止。 |
|
|
滤镜效果-高光 |
如果单击“选择”,则逻辑相反: “名称”是否包含字符串“类”?如果为“否”,则不采取任何措施。如果是,则应用效果。 在这种情况下,滤镜效果不是永久的,单击这些项目将取消选择它们。 这种效果非常适合在大型图中选择具有相同特征的项目,以在单个任务中进行处理。您无需应用并按住Shift键并单击即可选择它们,而可以应用过滤器。 如果您无意间通过单击关闭项目而丢失了选择,则可以通过重新应用过滤器立即将其重新找回。 |

