| 前页 | 后页 |
配置图显示
图表可以显示或隐藏信息,并根据您配置显示特征的方式以不同方式表示它。您可以使用“属性”对话框(“图”选项卡)来维护显示配置。
访问
|
色带 |
设计>图表>管理>属性>图表 |
|
上下文菜单 |
在“浏览器”窗口中右键单击图。属性|图表 右键单击打开图的背景|属性|图表 |
设置图表显示选项
选项 |
行动 |
也可以看看 |
|---|---|---|
|
如果可用,请使用别名 |
选中此复选框可在指定别名的任何位置显示元素别名作为元素名称。 |
常规设置 |
|
显示更多的父母 |
选中此复选框可显示所有类和接口的所有父元素的名称(不在当前图中)。 |
|
|
隐藏页面边框(所有图) |
选中此复选框可禁用模型中所有图上页面边框的显示。 |
|
|
隐藏页面边框(当前图) |
选中此复选框可仅在当前图表上禁用页面边框的显示。 (如果选择“隐藏页面边框(所有图表)”,则禁用。) |
|
|
显示图详细信息 |
选中此复选框可在图表左上角的注释中显示图表详细信息。 取消选择该选项可隐藏图表详细信息。 |
|
|
显示序列注释 |
(在序列图上)选中此复选框可在图的左边缘显示每个消息的内部注释。每个便笺与其发出的消息具有相同的编号。 |
|
|
白板模式 |
选中此复选框可显示该图,就好像它是在白板上绘制的一样,带有白色填充和背景。 (此插图还启用了“手绘”模式。) |
|
|
禁用完全作用域的对象名称 |
选中此复选框可禁用此图中元素的完整作用域对象名称。这将自动取消选择“显示命名空间”选项,并在每个元素中隐藏“ Namespace :: element Name”,但不会隐藏“(from'Namespace')”标签。 如果还选择了“完全限定的命名空间”,则此选项的效果将被禁用。 |
|
|
手绘 |
选择此复选框以显示图表内容,就好像它们是手工绘制的一样。 |
|
|
显示命名空间 |
选择此复选框以显示图中每个元素的名称空间。 对于Class,Interface,Enumeration,Component,Node和Artifact元素,名称空间显示为元素名称的一部分;即'Namespace :: element Name'。 对于其他类型的元素,名称空间在元素下方显示为“(来自'Namespace')”标签。 |
|
|
完全合格的命名空间 |
(选中“显示命名空间”时启用)选中此复选框以显示图上每个元素的完全限定名称空间,作为元素下方的“(来自“命名空间”)”标签。 |
|
|
显示形状脚本 |
默认设置为选中以在图上显示带有其形状脚本的元素和连接器。清除复选框以原始形状显示元素和连接器。 此选项不会影响自定义隔间。要隐藏这些内容,请在图的“属性”对话框或元素“隔间可见性”对话框的“元素”选项卡上取消选中相应的“显示隔间”复选框。 |
形状脚本 功能可见性 定义元素特征 |
|
显示元素锁定状态 |
选中此复选框以添加锁定指示器( 如果元素是:
|
|
|
始终打开为元素列表 |
选中此复选框,始终将图表内容显示为“图表列表”而不是图表。 |
图表清单 |
|
始终以甘特图打开 |
选择此复选框,始终将图表内容显示为甘特图。 |
项目甘特图视图 |
|
始终按规范打开 |
选择此复选框可始终在规格管理器中将图表内容显示为文本描述列表。 |
规格管理器-概述 |
|
页面设置 |
根据要打印的页面尺寸调整图表图像的比例。 |
将图像缩放到页面大小 |
|
打印页眉和页脚 |
选择此复选框可将页面页眉和页脚添加到图表的打印输出中。页眉和页脚是根据图的特性生成的,例如创建者的姓名和修改日期。 |
|
|
背景瓷砖 |
单击 如果您不想再在图表上应用背景图块,请单击“清除”按钮。 |
图表渐变和背景 |
|
文件产生选项 |
这些是用于生成包含所选图表的文档报告的选项。 |
图表选项 |
|
从文档中排除图像 |
选中此复选框可将此图图像从父Package或元素上生成的任何文档报告中排除。 |
|
|
在文档中添加每个包含的元素 |
选中此复选框,可在上级Package或元素上生成的任何文档报告中包括此图中每个元素的文档。 |
|
|
将图分成多页 |
选中此复选框可将每个大图分为文档报告中的单独页面。 |
将图像缩放到页面大小 |
|
旋转影像 |
选中此复选框可将文档报告中的每个图表图像旋转90度。 |
|
|
默认缩放 |
当“属性”对话框中选定的图打开并可以在图视图中进行编辑时,将启用此功能。 在打开“属性”对话框或此“图”页面上的滑块控件之前,请使用Ctrl +鼠标轮放大或缩小图表以达到所需的放大倍数。单击设置为默认按钮。现在,每次打开图表时,它将默认为该缩放级别。 使用状态栏中的滑块,此图本地默认缩放会覆盖为用户ID施加的所有全局缩放设置。 |
状态栏 |
|
使所有元素都可停靠 |
选择此复选框可将图表上的所有元素设置为可停靠。 将元素设置为可停靠可让您仅在当前图表上垂直或水平对齐和连接元素。 停靠的元素必须具有平行的连接边。随着元件之间的距离变窄,移动元件会卡在固定元件的边缘。取消选择“可停靠”选项不会分隔元素。如有必要,您可以再次将元素分开。 默认情况下,“活动分区”已经选择了该选项。 |
|
|
设置布局样式 |
单击此按钮定义图的布局,当您选择“布局图”选项时将自动应用。 |
自动布置图 |
|
好 |
如果完成了图属性的更新,请单击此按钮以保存更改并关闭“属性”对话框。 |
|
|
取消 |
如果您不想保存所做的更改,请单击此按钮以放弃更改并关闭对话框。 |
|
|
救命 |
单击此按钮以显示此帮助主题。 |
笔记
- 仅当“高级打印”对话框中的“缩放打印”选项设置为“无”时,“将图分成多页”选项才有效
- “旋转图像”仅适用于位图(.bmp)图像




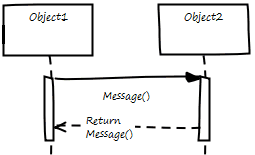



 或
或  )在图表上每个锁定元素的左上角之外。
)在图表上每个锁定元素的左上角之外。  按钮,然后选择背景图块设计以仅应用于该图。背景设计文件的文件名显示在左侧字段中。
按钮,然后选择背景图块设计以仅应用于该图。背景设计文件的文件名显示在左侧字段中。